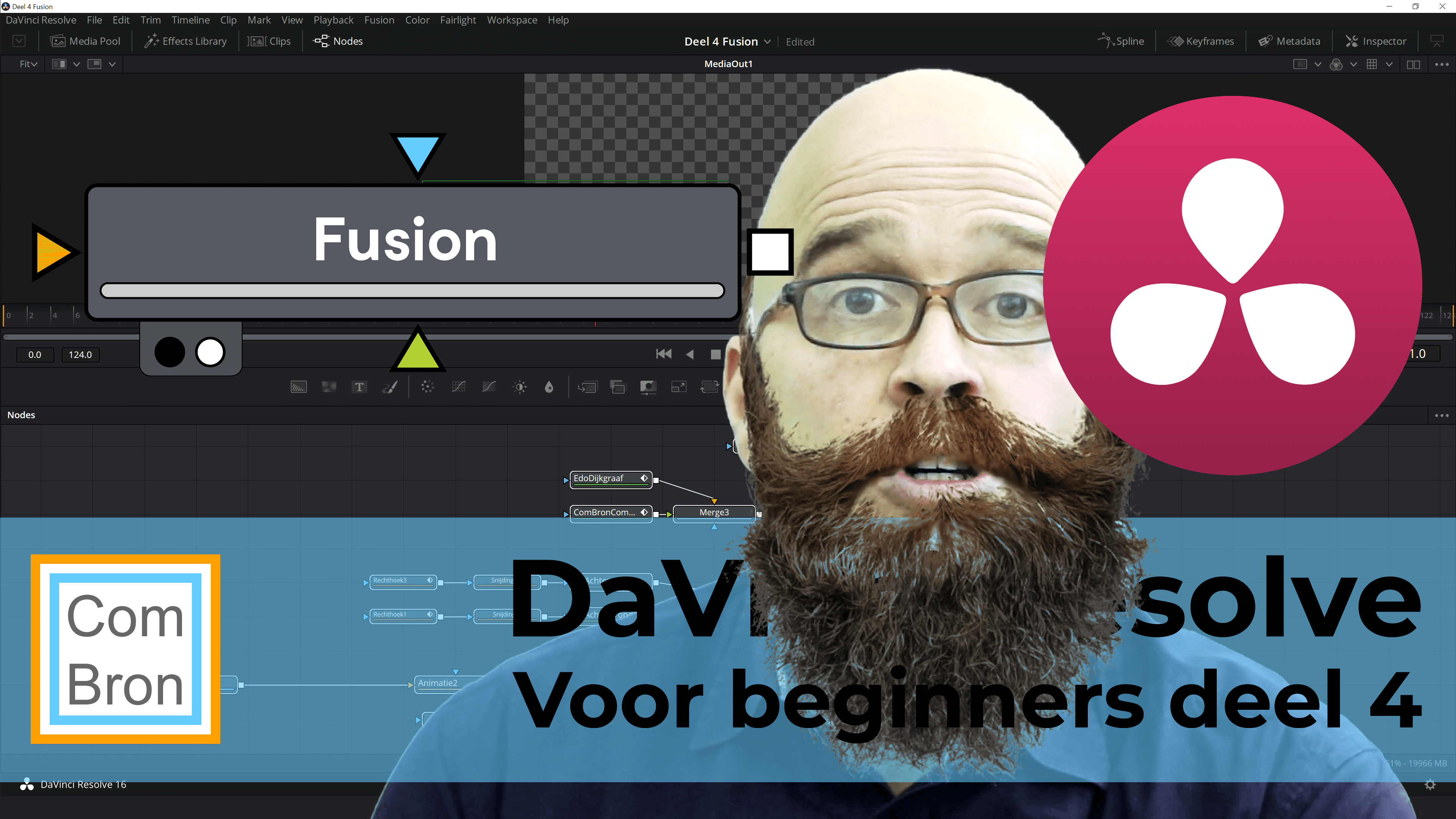Videobeelden inkorten? Belichting en contrast aanpassen? White balance corrigeren en op eenvoudige wijze kleuren van je video bewerken? Met DaVinci Resolve is het een fluitje van een cent.
ComBron wil ondernemers stimuleren vandaag nog te beginnen met video.
Benodigd om video’s te bewerken
- Computer met linux, Windows 10 of macOS.
- Blackmagic Davinci Resolve (downloaden kan hier).
Uiteraard helpt het om een computer met spierballen te hebben, maar het is geen absolute voorwaarde. Met een minder krachtige computer duurt het langer voordat een video bewerkt is en ook het renderen neemt meer tijd in beslag.
DaVinci Resolve voor beginners deel 1
Belangrijkste onderwerpen uit de video DaVinci Resolve voor beginners deel 1
Ging het te snel in de video? Geen probleem. We hebben de meeste punten uitgeschreven. Voor de werking van de scopes kun je echter beter nog een keer naar de video kijken. Enfin, zet je computer aan en start Blackmagic Davinci Resolve.
Start DaVinci Resolve en klik onderaan het scherm op New Project. Er verschijnt nu een pop-up genaamd Create New Project waarin de naam van het nieuwe videoproject moet worden ingevuld. Klik op Create om het nieuwe project op te slaan.
Het is belangrijk om nu eerst de instellingen (Project Settings) goed in te stellen, want dat kan niet meer nadat er videoclips zijn toevoegd en er een bewerking heeft plaatsgevonden.
Klik onder aan de pagina op het radertje (tandwiel). Er opent nu een scherm Project Settings: Naam van je videoproject met diverse instellingen.
De belangrijkste instellingen hebben te maken met de frame rate (het aantal beelden per seconde). Deze moeten goed staan omdat ze op een later moment niet meer kunnen worden aangepast. Stel bij Timeline resolution de opnameresolutie van je videobeelden in. Stel bij Timeline frame rate het aantal beelden per seconde (fps) in. En doe (zeker als beginner) hetzelfde bij Playback frame rate.
Stel bij Video Monitoring na Video Format de resolutie in op een formaat waar je computer goed mee om kan gaan. Zoals in de video wordt verteld, heeft het geen zin om hier de resolutie op 4K (3840 x 2160 px) te zetten. 
Ga onderaan de pagina (links van het midden) naar Media en klik erop. In het scherm dat opent, kun je aan de linkerkant (Media Storage) door de mappen op je computer zoeken naar de juiste bestanden. Als je de bestanden hebt gevonden die je wilt bewerken, sleep je ze naar de Media Pool. De Media Pool is het grote vak in de onderste helft van het beeld.
Om de beelden te bewerken, moet ze op de tijdlijn worden geplaatst. 
Ga onderaan de pagina naar het tabblad Edit. Sleep de video die je wilt bewerken naar de tijdlijn. Als de video op de tijdlijn staat, verschijnt er een afbeelding met onderschrift Timeline 1 in de Media Pool.
Je kan het overbodige deel van de video van de clip afknippen. Eerst scroll je over de tijdlijn om te bepalen waar de knip moet komen. Vervolgens klik je op het scheermes op de tijdlijn. Op de foto hieronder is het scheermes rood. Plaats het scheermesje op de plaats waar de snede moet komen.
Verwissel nu het scheermesje weer voor de aanwijzer (pijltje) en ga op het overbodige deel van de clip staan. Druk op je rechter muistoets en kies voor Delete Selected. Het werkt korter als je het overbodige deel aanklikt (linker muistoets) en op Backspace drukt, maar pas op dat je niet per ongeluk op Delete drukt i.p.v. Backspace. Als je op Delete drukt, schuiven alle clips die zich rechts van de snede bevinden naar links op. Een reuze handige functie, maar het zorgt bij beginners soms voor problemen als er zich meerdere clips op de tijdlijn bevinden. 

Ga in DaVinci Resolve naar het tabblad Color. Ga onder de Color Wheels naar de verzadiging. Breng de Sat (Saturation) van 50.00 naar 0.00. Het beeld van de video wordt nu zwart-wit.
Onder de color wheels bevinden zich grijze “schuiven”. Met de schuiven kun je bij Lift de schaduwen donkerder of lichter maken. Met Gain kan het felle licht worden bijgestuurd. De andere twee wielen zijn Gamma voor de midtones (het gebied tussen schaduw en fel licht) en Offset voor de algehele belichting.
Als de belichting naar je zin is, kun je e.e.a. nog accentueren door het Contrast een beetje op te draaien. Het contrast is twee plaatsen naar links van Sat te vinden.
Draai nu Sat terug naar 50.00 om naar het resultaat in kleur te kijken.
Maak eerst een nieuwe note aan met Alt+S. Het aanmaken van een nieuwe note maakt het later eenvoudiger om één bepaalde bewerking ongedaan te maken.
Klik op de witte eyedropper (pipet) links in beeld. Als je je muis beweegt, zie je nu dat de eyedropper meebeweegt. Zoek op het scherm een wit, grijs of zwart stukje en klik er met de eyedropper op. De witbalans zal nu automatisch worden aangepast door DaVinci Resolve.
Maak eerst een nieuwe note aan met Alt+S. Het aanmaken van een nieuwe note maakt het later eenvoudiger om één bepaalde bewerking ongedaan te maken.
De eenvoudigste manier om de kleuren aan te passen gaat als volgt:
Zoek het zwartste zwart in je clip. Klik links naar het color wheel Lift op het plusteken met het zwarte balletje. Het plusje laat zich nu met de muis bewegen. Klik met het plusje op het zwartste zwart in je video.
Zoek nu het witste wit in je video. Klik op het plusteken met het witte balletje links van color wheel Gain. Het plusje laat zich nu met de muis bewegen. Klik met het plusje op het witste wit in je video.
Klik als laatste op Auto Balance. Dat is de A naast het pipetje van de white balance. Je vindt de A van Auto Balance links onderaan op het scherm.
DaVinci Resolve kan veel meer met kleuren. Dat is ook de reden waarom veel professionals in Hollywood Blackmagic DaVinci Resolve gebruiken voor het proces dat color grading genoemd wordt. Deze handleiding is echter bedoeld voor beginners. Als er voldoende animo is, zal ComBron meer video’s en handleidingen publiceren zodat ook de gevorderden bediend worden.
Als de belichting en de kleuren naar je zin zijn, kun je ervoor kiezen om de video te renderen. Renderen is het omzetten van de video naar een bestand waar je speler of televisie wat mee kan. DaVinci Resolve heeft ook speciale voorinstellingen waarmee je video kan worden gerenderd voor YouTube en Vimeo.