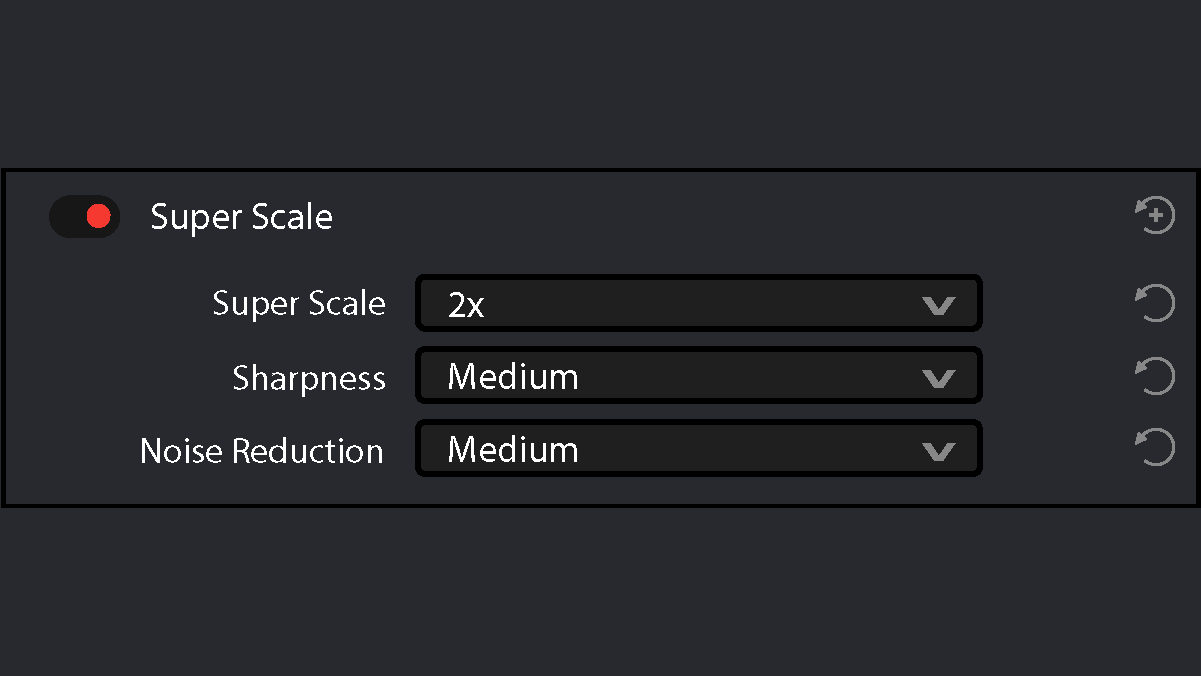2x Enhanced Super Scale Algorithm
Nieuw bij DaVinci Resolve 18.5 is een 2x Enhanced Super Scale-instelling waarmee je de exacte hoeveelheid scherpte en ruisonderdrukking kunt instellen die je wenst. Voor gevallen waarin je opschaling naar hogere kwaliteit (upscaling) nodig hebt dan de standaard Resize Filters (formaatfilters) toestaan, kun je nu één van de “Super Scale”-opties in de Inspector of in het videopaneel van het venster Clip Attributes (kenmerken) inschakelen voor een of meer geselecteerde clips.
In tegenstelling tot het gebruik van een van de talrijke schaalopties op de pagina’s Edit, Fusion of Color, verhoogt Super Scale de bronresolutie van de clip die wordt verwerkt. Dit heeft tot gevolg dat de clip meer pixels zal hebben dan voorheen en meer processorintensief zal zijn om mee te werken dan voorheen, tenzij je de clip op een andere manier optimaliseert (die het Super Scale-effect in de geoptimaliseerde media bakt) of de clip op de een of andere manier cachet.

Het dropdownmenu Super Scale biedt de opties 2x, 2x Enhanced (verbeterd), 3x en 4x, evenals opties voor Sharpness (scherpte) en Noise Reduction (ruisvermindering) om de kwaliteit van de kwaliteit van de geschaalde clip in het stellen. Merk op dat de meeste Super Scale-parameters in vaste stappen zijn. Met de 2x Enhanced-modus kun je Super Scale in variabele hoeveelheden toepassen. Als je een van deze opties selecteert, kan DaVinci Resolve geavanceerde algoritmen gebruiken om de weergave van beelddetails te verbeteren bij het aanzienlijk vergroten van clips, zoals bij het bewerken van SD-archiefmedia in een UHD-tijdlijn, of wanneer je de resolutie van een clip vergroot (groter dan de oorspronkelijke resolutie) om een close-up te maken.
Superschaalinstellingen voor media in de Inspector (het infovenster)
De Super Scale-instellingen voor een clip kunnen nu rechtstreeks in de Video Inspector worden aangepast, in plaats van naar de clipattributen te gaan.
Ondersteuning van metadatapaneel voor subclips van markeringen
Het paneel Metadata werkt nu (vanaf 18.5) voor markeringssubclips in de mediapool. Selecteer een ssubclip in de mediapool en pas de naam, notities, trefwoorden en kleur aan in het media-deelvenster met metadata.
Wis in-out-markeringen voor meerdere clips tegelijk
In de mediapool is het nu mogelijk om eerder ingestelde in-uit markeringen van meerdere clips tegelijk te wissen. Selecteer eenvoudigweg meerdere clips waarbij in- en uitpunten zijn ingesteld. Dit kan:
- met een lasso;
- door te markeren met command + klik (muis).
Selecteer vervolgens Mark > Clear In and Out (Option-X).
Wijzig de starttijdcode voor meerdere tijdlijnselecties tegelijk
Je kunt nu de tijdcode aan het begin voor meerdere tijdlijnen tegelijk wijzigen. Selecteer gewoon de tijdlijnen waarvan je de tijdcode wilt wijzigen, klik met de rechtermuisknop op één van de geselecteerde tijdlijnen en kies Timelines > Starting Timecode in het contextmenu. Voer de nieuwe tijdcode in het veld Timelines > Starting Timecode in en klik op OK.
Wis recente mediageschiedenis in de Source Viewer (bronviewer)
Als je teveel irrelevante vermeldingen vindt in de Media History dropdown bovenaan de bronviewer op de pagina’s Media en Edit, dan kun je die volledig verwijderen en een nieuwe rij (queue) starten door op het Viewer’s Option-menu te klikken en vervolgens op Clear Recently Viewed Clips te klikken.
Aangepast Pixel Aspect Ratio (pixel-beeldverhoudingen?) in Clip Attributes (clipkenmerken)
Je kunt de Pixel Aspect Ratio nu aanpassen naar een handmatig ingestelde waarde in Clip Attributes ter compensatie van het ratioverschil van afwijkende/andere filmtechnieken. Selecteer Custom (aangepast) in het Pixel Aspect Ratio-menu en voer vervolgens een numerieke waarde in het onderstaande vak in. De waarde is de X in de verhouding 1:X. Typ bijvoorbeeld 1.6 in om een beeldverhouding van 1:1.6 te krijgen.